고정 헤더 영역
상세 컨텐츠
본문

I have a Western Digital My Passport 500Gb external Harddrive where the USB connection on the drive seems to have worn out. I am trying to retrieve the data for a friend. Here is an image of the cable ends. The connection on the left is the issue. I have taken the drive out of the cover and I notice there is another set of pins.
Western Digital has a number of direct-attached storage (DAS) products based on hard drives. They cater to different market segments. These DAS units usually employ a USB port to connect to the host (Thunderbolt is also popular in the high-end market).
Within the USB storage bridge market segment, Western Digital has a number of product lines tuned to specific use-cases. For example, the My Passport product line focuses on striking a balance between capacity and portability, while the My Book targets a 'desktop' use-case with external power, but much higher capacity. Introduction and Product Impressions The My Book and My Passport product lines were updated last week with a new industrial design.
Western Digital has been selling these external storage devices with the highest storage capacity drives in their class for some time now (the 3.5' 8TB version in the My Book, and the 2.5' 4TB version in the My Passport). The refresh last week changes only the chassis and retains the internals from the previous model. Today's review will take a look at the latest versions of the My Book and the My Passport.
The gallery below shows the updated chassis design of the two units and a look at the contents of the two packages. The aspects to note here include the 18W adapter bundled with the My Book, and the longer USB 3.0 cable bundled with it. The My Book unit also comes with a Kensington lock slot.
The new chassis design is definitely more stylish compared to the previous generation. Despite being more pleasing to the eye, certain segments of the chassis act as fingerprint magnets.
Also, the new chassis design makes no improvements to the repairability aspect. We would prefer being able to get access to the bare drive in these units easily. This was an issue with the previous design, and it continues that way even with the new units. This is particularly important for the My Book, where a SATA drive is connected to a daughterboard containing the SATA-USB bridge chip (making it possible to use the SATA drive alone after pulling it out of the unit). For the My Passport, we find that the SATA - USB bridge is integrated on to the hard drive's mainboard, and the USB port is the only available interface on the drive itself.
A burnt-out bridge chip essentially means it is not possible for the average consumer to retrieve data from the drive in the case of the My Passport. The table below presents the detailed specifications and miscellaneous aspects of the units and how they compare against other DAS units employing a single hard drive. The technical details of the internal drives in the unit(s) are revealed by CrystalDiskInfo.
We see that the helium drive used in the My Book is similar to the Ultrastar He8, but, the spindle spins slower at 5400 RPM to further reduce the power consumption. Other firmware features such as TLER (time-limited error recovery) necessary for RAID operation are disabled, making the drive unsuitable for use in RAID arrays / NAS units. In any case, it is a bit of a challenge to take out the drive from the chassis without damage to the enclosure. The My Passport, on the other hand, is based on a 5400 RPM WD Blue - the high-capacity 2.5' versions have a 15mm z-height, and ship with the bridge chip integrated on the main board.
This makes it difficult for the standard hard drive monitoring tools to get all the S.M.A.R.T attributes. Internal Drive Characteristics.
This article explains how to troubleshoot Network Attached Storage (NAS), Direct Attached Storage (DAS) and Internal Hard Drives and Solid State Drives on Windows and macOS.END Important: There are many reasons an does not recognize a WD drive. The instructions below are designed to assist in troubleshooting issues related to drives and devices not being recognized by a computer. Please try one solution at a time and test for resolution before continuing with the next item.
Windows OS macOS Direct Attached Storage (DAS) on Windows Direct Attached Storage (DAS) on macOS Internal Hard Drives and Solid State Drives on Windows Internal Hard Drives and Solid State Drives on macOS Network Attached Storage (NAS) on Windows Network Attached Storage (NAS) on macOS. Windows Network Attached Storage (NAS) Troubleshooting Computer Security Software and Firewall Temporarily disable any and all computer Firewalls, Malware, Anti-Virus, Internet Security and End Point Protection software that may be installed on the computer and or network that could prevent the discovery of a My Cloud on the network. Windows Network Discovery Ensure Public and Private Windows Network Discovery is Turned On Please refer to Netbios Over TCP/IP Ensure NetBios over TCP/IP is enabled and set to (default) or On. Please refer to Windows Networking Services Open the Services panel. Click on Start (Windows logo) at the bottom-left of the screen. Type services.msc from the search bar.
Click services.msc application Ensure the following Windows Services are running and set to Automatic. Please follow the steps outlined below this list for instructions on how to make changes if needed.
Computer Browser. DHCP Client. DNS Client. Network Location Awareness. Function Discovery Resource Publication. Plug and Play. SSDP Discovery.
Storage Server. Server. UPnP Device Host. TCP/IP NetBIOS Helper. Workstation Change Services Instructions Change the properties to automatic startup any services not currently running.
Right-click the service to be edited and select Properties. Select Automatic from the Startup type: drop-down menu. Click Apply to save the change.
Start the service if the Service status: shows Stopped. Reboot the computer WD NAS Networking The WD Network Attached Storage (NAS) device is equipped with an Ethernet interface and should be connected to the same router as the computer being used. MacOS Network Attached Storage (NAS) Troubleshooting macOS Update Run App Store and check Updates to ensure your computer is up to date Computer Security Software and Firewall Temporarily disable any and all computer Firewalls, Malware, Anti-Virus, Internet Security and End Point Protection software that may be installed on the computer and or network that could prevent the discovery of a My Cloud on the network. Mac Discovery Ensure the computer is set to allow sharing. Verify that both SMB (Samba) and AFP (Apple File Protocol) are enabled. Click the Apple Icon in the upper left corner of the screen.
Select System Preferences. Click Sharing. Check File Sharing. Click Options. Check both: Share files and folders using SMB and Share files and folders using AFP.
NOTE: The user accounts under Windows File Sharing are not required to allow access to a WD Network Attached Storage (NAS). Click Done WD NAS Networking The WD Network Attached Storage (NAS) device is equipped with an Ethernet interface and should be connected to the same router as the computer being used. Windows Internal Hard Drive and Solid State Drive Troubleshooting WD Internal Hard Drives and Solid State Drives Important: Special handling is required to protect hard drives from damage. Hard drives can be damaged by excessive physical force or from Electrostatic Discharge (ESD). For more information on how to avoid ESD damage.
Please see for more information. Internal drives do not come preformatted and may need to be initialized.
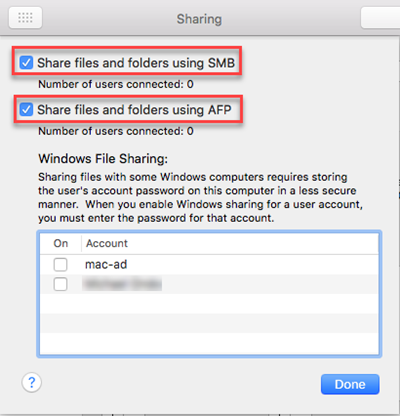
Please see the answers below for assistance formatting your drive:. Please see for more information. Please see for more information After initializing and formatting, internal drives should automatically be seen by the operating system.
If the drive does not appear, please follow the instructions below:. Shut down the computer the drive is connected. Verify the SATA cable is in working condition and replace with a known good cable if needed. Check that both the data cable is securely plugged in at each end and the power connector is securely connected to the drive. Turn the computer on. Check the drive is detected in the BIOS.
For assistance, please see. Check if the drive is seen in Disk Management. For assistance accessing Disk Management, please see. If the drive is seen in Disk Management, the drive should be able to be initialized and formatted. Please note that this will erase all contents of the drive. If data recovery is required, please visit one of our.
WD does not provide data recovery services. If the drive is not seen by Disk Management or will not initialize. Run the diagnostics program designed for the model drive not being detected:. See. Test the drive on another SATA port on the motherboard. Test the drive on another computer.
If the drive still cannot be seen by the Windows OS, please check the drive for damage. For assistance, please see. MacOS Internal Hard Drive and Solid State Drive Troubleshooting WD Internal Hard Drives and Solid State Drives Important: Special handling is required to protect hard drives from damage. Hard drives can be damaged by excessive physical force or from Electrostatic Discharge (ESD).
For more information on how to avoid ESD damage. Please see for more information. Internal drives should automatically be seen by the system.
If the drive is not seen, follow the solutions below to assist in troubleshooting the drive. If the drive does not power on, or is not spinning, the unit could be damaged. MacOS Update Run App Store and check Updates to ensure your computer is up to date System Information Check if drive is seen in System Information. Click the spyglass Icon. Type System Profiler. Click SATA/SATA Express to view internal SATA connected drives.
If the drive still cannot be seen by the macOS, please check the drive for damage. For assistance, please see Disk Utility Check if the drive is seen in Disk Utility. Open Disk Utility to check if the drive is seen by the operating system.
For assistance, please refer to. Test the drive for problems. Please refer to. If the drive still cannot be seen by the macOS please check the drive for damage. For assistance, please fefer to.
Windows External Direct Attached Storage (DAS) Troubleshooting My Book Drive Not Recognized. Safely eject the drive on Windows OS Please see. Power OFF the computer. Disconnect the My Book USB cable from the computer. Disconnect the My Book power cable from the power adapter.
Power ON the computer. Log into the computers desktop (If needed).
Connect the My Book power cable to a wall outlet. Connect the My Book USB cable directly to the computer. Do Not use a USB Hub. A password may have been set.

A password protected locked drive will not show up as a monted volume. And install (includes WD Drive Utilities) to unlock the password protected drive. My Passport Drive Not Recognized. Safely eject the drive from Windows Please see. Power OFF the computer.
Disconnect the My Passport USB cable from the computer. Power ON the computer.
Log into the computers desktop. Connect the My Passport USB cable directly to the computer. Do Not use a USB Hub. A password may have been set. A password protected locked drive will not show up as a monted volume. And install (includes WD Drive Utilities) to unlock the password protected drive. Password Protected Locked Drive A password protected locked drive will not show up as a monted volume.
And install (includes WD Drive Utilities) to unlock the password protected drive. USB Cables A USB cable may work with one computer but not another. Obtaining a high-quality replacement or trying a different USB cable may resolve your issue. USB Port Power and Dual Powered USB Cable If the alternate computer can see and access the drive, the primary or other computers USB port may not provide enough power for the external drive.
Power from USB ports can vary. The use of a Power Booster cable may be needed to provide enough power to the USB drive. A Power Booster cable is a Y-shaped cable with an extra connector that allows for connecting a USB device to two USB ports on a computer.
For (My Book) connect the power adapter directly in to a wall socket if available Different Computer Connect the drive to a different computer. If the computer can see and mount the drive, check the drive for errors.
Use WD Drive Utilities to run a complete drive test. For assistance using WD Drive Utilities, please see. Test a drive with Data Lifeguard Diagnostics for Windows. Please see for more information. Safely eject the drive on Windows and Power Off the Desktop drive if applicable Please see WD Software Services Open the Services panel. Please follow the steps below for assistance.
Click on Start (Windows logo) at the bottom-left of the screen. Type services.msc from the search bar Ensure the WD Drive Manager and all WD Services are running and set to Automatic. Computer Browser. Portable Device Enumerator Service.
DNS Client. Function Discovery Resource Publication. Plug and Play. SSDP Discovery. Storage Server.
Server. UPnP Device Host. Virtual Disk. Workstation. WD Backup. WD Backup Drive Helper. WD Backup Snapshot.
WD Drive Manager Change the properties to automatic startup any services not currently running. Right-click the service to be edited and select Properties. Select Automatic from the Startup type: drop-down menu. Click Apply to save the change. Reboot the computer for the changes to take effect Windows Hardware Device Driver Check if the drive can be seen on USB 2.0 or USB 3.0 ports.
If the drive can be seen on a USB 2.0 but not a USB 3.0 port, the motherboard drivers should be updated. Please refer to your motherboard manual or contact your PC manufacture to update the hardware drivers Update Device Driver Check Device Manager for Unknown devices. Access Device Manager. For assistance, please see for assistance.
Under the Action tab, select Scan for hardware changes. In Device Manager, expand Disk Drives, Portable Devices or Universal Serial Bus Controllers to determine if the device is displayed as Unknown. Right-click on the Unknown Device. Click Properties.
Select the Driver tab and click Update Driver. Restart the computer Disk Management - No Drive Letter Assigned. Access Disk Management. For assistance, please see.
Check if the external drive is seen in Disk Management without a drive letter assigned. If a drive letter is not assigned, automount may be disabled. Set automount to enabled. Click on Start (Windows logo) at the bottom-left of the screen. Type cmd, but don't press Enter. Command Prompt will display.
Wd My Book Home Not Connecting To Imac Air
Right-click on it. Click Run as Administrator. A Windows Console will open. Type the following commands. Type: diskpart. Type: automount. Type: automount enable.
Type: exit. Restart the computer USB Root Hub Power Controls Disable the ability for the computer to turn off the USB Root Hub to save power:. Access Device Manager. For assistance, please see for assistance. Expand USB Serial Bus Controllers.
Right-click on USB Root Hub. Choose Properties. Select the Power Management tab. Uncheck Allow the computer to turn off this device to save power and click OK to save the changes. Repeat for all remaining USB Hubs.
Restart the computer. If the device is still not recognized, undo the changes by Checking the Allow the computer to turn off this device to save power for all USB hubs. After saving the changes, Restart the computer Reinstall USB Controllers Remove and reinstall all USB controllers. Access Device Manager. For assistance, please see. Expand Universal Serial Bus controllers.
Right-click every device under the Universal Serial Bus Controllers. Click Uninstall for every USB controller. Restart the computer. Reinstall the USB controllers.
For assistance on this, please contact the Motherboard or Computer manufacturer Defective or Damaged Drive - Warranty Replacement To replace the defective or damaged drive under warranty, please If the drive is in warranty, Data Recovery Service If data recovery is required, please contact one of our or a data recovery company of your choosing. Important: Western Digital does not perform data recovery services. If data recovery is needed, please see Western Digital's page. Use of Third-Party Software or Websites We may recommend use of software, information, products, or websites that are owned or operated by other companies. We offer or facilitate this recommendation by hyperlinks or other methods to aid your access to the third-party resource.
While we endeavor to direct you to helpful, trustworthy resources, We cannot endorse, approve, or guarantee software, information, products, or services provided by or at a third-party resource or track changes in the resource. Thus, we are not responsible for the content or accuracy of any third-party resource or for any loss or damage of any sort resulting from the use of, or for any failure of, products or services provided at or from a third party resource. WD recommends these resources on an “as is” basis.
When you use a third party resource, you will be subject to its terms and licenses and no longer be protected by our privacy policy or security practices, which may differ from the third policy or practices or other terms. You should familiarize yourself with any license or use terms of, and the privacy policy and security practices of, the third party resource, which will govern your use of that resource. MacOS External Direct Attached Storage (DAS) Troubleshooting Drive Not Seen External drives should automatically be seen by the operating system. If the drive is not seen, follow the solutions below to assist in troubleshooting your external drive issue. If the drive does not power on, or is not spinning, the unit could be damaged. My Book Drive Not Recognized.
Safely eject the drive. Power OFF the computer. Disconnect the My Book USB cable from the computer. Disconnect the My Book power cable from the power adapter. Power ON the computer.
Log into the computers desktop (If needed). Connect the My Book power cable to a wall outlet. Connect the My Book USB cable directly to the computer. Do Not use a USB Hub.
A password may have been set. A password protected locked drive will not show up as a monted volume. And install (includes WD Drive Utilities) to unlock the password protected drive. My Passport Drive Not Recognized.
Safely eject the drive. Power OFF the computer. Disconnect the My Passport USB cable from the computer. Power ON the computer. Log into the computers desktop. Connect the My Passport USB cable directly to the computer.
Do Not use a USB Hub Password Protected Locked Drive A password protected locked drive will not show up as a monted volume. And install (includes WD Drive Utilities) to unlock the password protected drive. MacOS Update. Safely eject the drive from the computer and Power Off the Desktop drive if applicable Please see for more information. Disconnect the USB cable between the computer and the external drive. Run App Store and check Updates to ensure your computer is up to date System Information Check if the drive is seen in System Information.
Click the spyglass Icon. Type System Information. Click USB or Thunderbolt to view connected drives Disk Utility Check if drive is seen in Disk Utility. Open Disk Utility. Please see for help. Test the drive for problems. Please see for help.
If the drive still cannot be seen by the Windows OS, please check the drive for damage. For assistance, please see Drive Reformat In some cases, an external drive formatted by one computer may not be seen by a different computer.
For example: a drive formatted NTFS will be Read Only on macOS. Please follow the steps below if the drive was originally formatted on a different computer:. Connect the external drive to the computer the drive was originally formatted on. Copy or Backup the content to another device. Format the external drive. Please see for more information. Safely eject the external drive.
For assistance, please see. Connect the external drive to the computer that could not see the drive previously. If the drive is still not seen by the computer, there could be something wrong with the computer or one of its components.
Please consult with your local computer hardware repair services to assistance Defective or Damaged Drive - Data Recovery To replace the defective or damaged drive under warranty, please If the drive is in warranty,. Data Recovery Service If data recovery is required, please contact one of our or a data recovery company of your choosing. Use of Third-Party Software or Websites We may recommend use of software, information, products, or websites that are owned or operated by other companies. We offer or facilitate this recommendation by hyperlinks or other methods to aid your access to the third-party resource. While we endeavor to direct you to helpful, trustworthy resources, We cannot endorse, approve, or guarantee software, information, products, or services provided by or at a third-party resource or track changes in the resource. Thus, we are not responsible for the content or accuracy of any third-party resource or for any loss or damage of any sort resulting from the use of, or for any failure of, products or services provided at or from a third party resource.
WD recommends these resources on an “as is” basis. When you use a third party resource, you will be subject to its terms and licenses and no longer be protected by our privacy policy or security practices, which may differ from the third policy or practices or other terms. You should familiarize yourself with any license or use terms of, and the privacy policy and security practices of, the third party resource, which will govern your use of that resource. In case the answer did not answer your question, you can always visit the for help from WD users.





